一点一滴学Linux
当我们准备好了VirtualBox和Fedora的光盘安装镜像之后就可以开始安装工作了。首先打开VirtualBox点击New按钮创建一个新的虚拟机,并在Name中输入Fedora21,在Type选项中选择Linux,由于笔者所用的Fedora安装光盘为64位iso,所以在Version中选择Fedora(64 bit)。之后点击Next按钮,进入下一步,如下图Name and operatiing system:
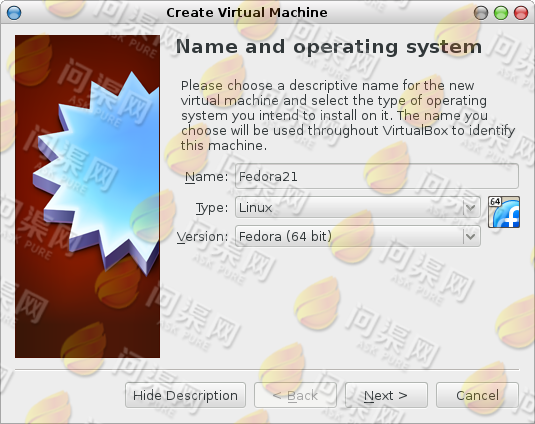
为我们的虚拟机分配内存,请读者根据自己电脑的实际情况选择适合自己虚拟机的内存大小,一般来说为虚拟机设置主机物理内存的一半左右即可。笔者这里所提供的参考数值为1024MB,即1GB内存,并点击Next按钮,如下图Memory size:
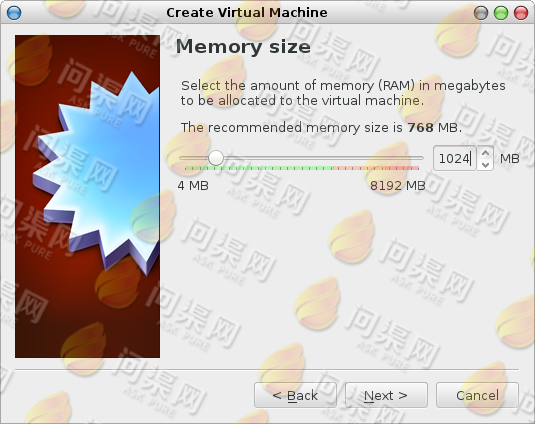
接下来我们要为虚拟机创建一块虚拟内存,选择“Create a virtual hard drive now”并点击Create按钮,如下图Hard drive:
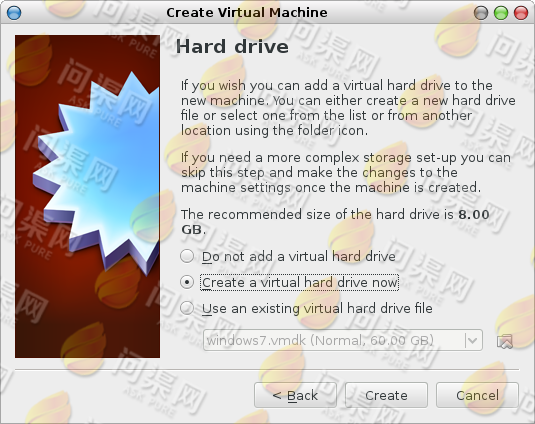
在弹出的对话框中选择“VDI(VirtualBox Disk Image)”,这里是VirtualBox格式的虚拟硬盘,并点击Next,如下图Hard drive file type:
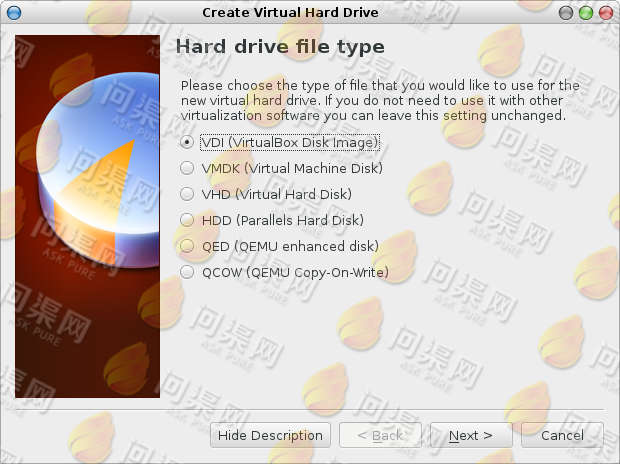
接下来我们要选择一个初始硬盘分配方式,这里有两个选项Dynamically allocted和Fixed size。前者是表示在虚拟硬盘使用过程中,动态分配大小,也就是说当虚拟机需要更多硬盘空间时,VirtualBox才会为它分配一定的新空间大小。而后者则是一次性为虚拟硬盘分配全部的空间大小。在这里我们选择“Dynamically allocted”并点击Next,如下图Storage on physical hard drive:
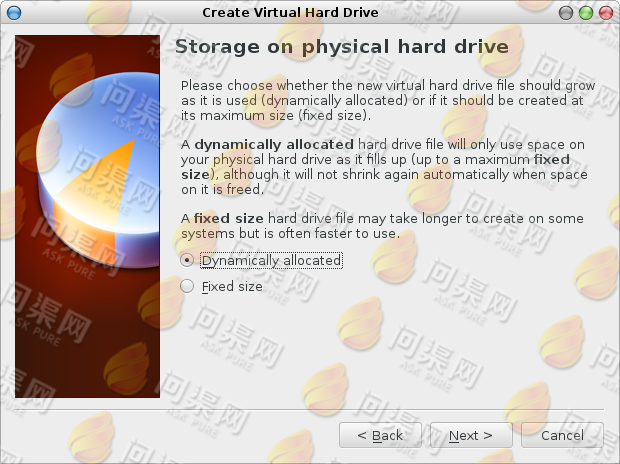
接着我们需要指定虚拟硬盘所在的位置,也就是这块虚拟硬盘在你的主机硬盘上的真实路径,这里我们输入位置为“/data/virtualsystem/fedora21/Fedora21.vdi”,大小为“60GB”并点击Create按钮,如下图File location and size:
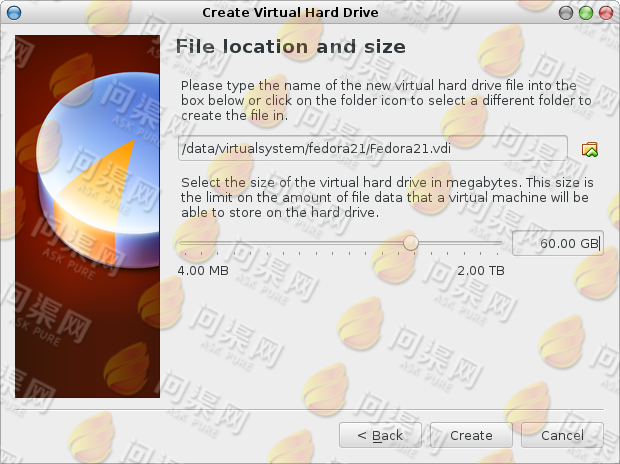
当创建虚拟机成功之后,在VirtualBox的主界面中就会出现我们刚刚创建的名字为Fedora21的虚拟机,如下图:
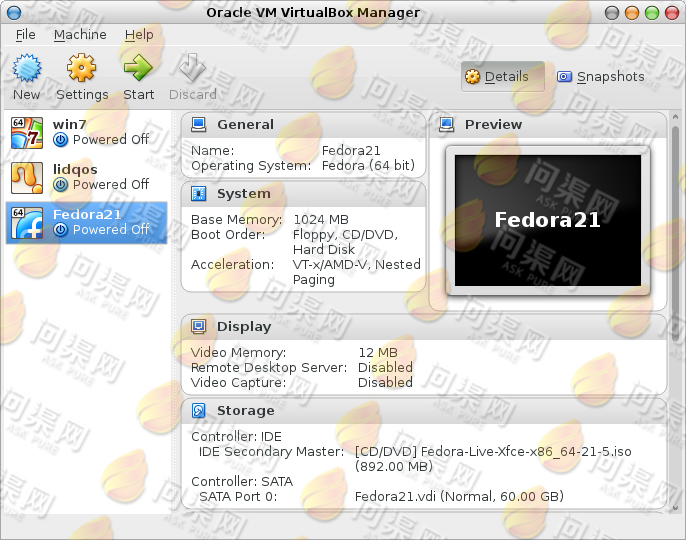
选中Fedora21并点击Start按钮,启动虚拟机。启动时VirtualBox会弹出一个Select start-up disk对话框,在这里我们选择已经下载完毕的Fedora光盘镜像文件,笔者的文件位置为
/data/tool/os/fedora/Fedora-Live-Xfce-x86_64-21-5.iso,然后点击Start按钮,如下图:
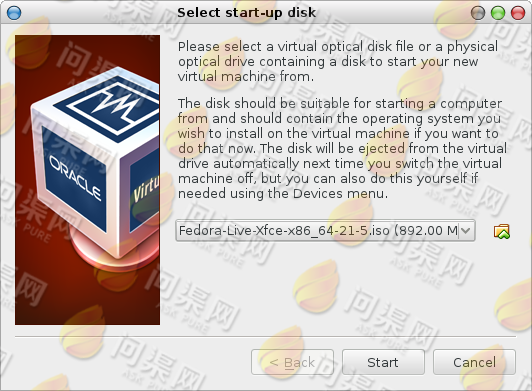
之后VirtualBox就会使用Fedora安装光盘引导并启动我们刚刚创建的Fedora21这个虚拟机,在启动画面中,我们选择第一项Start Fedora Live并按回车键进入下一步,如下图:
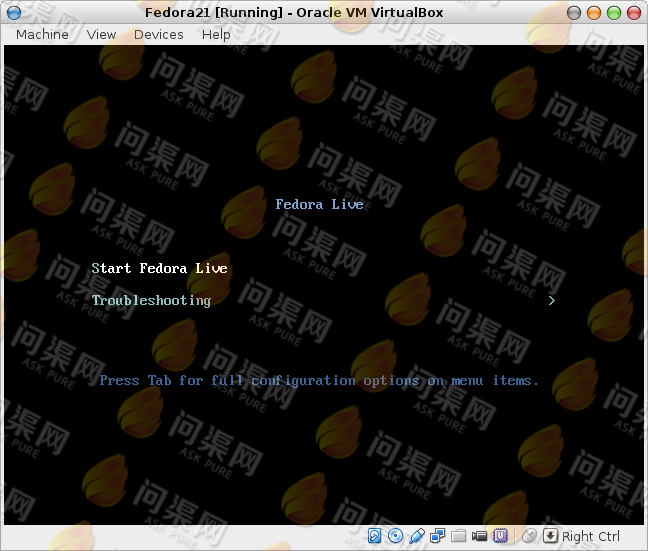
Fedora安装程序的启动过程大约需要一两分钟,之后就会进入Xfce桌面,在Xfce桌面中点击Install to Hard Drive图标执行系统安装程序,选择English(United States)并点击Continue按钮,如下图:
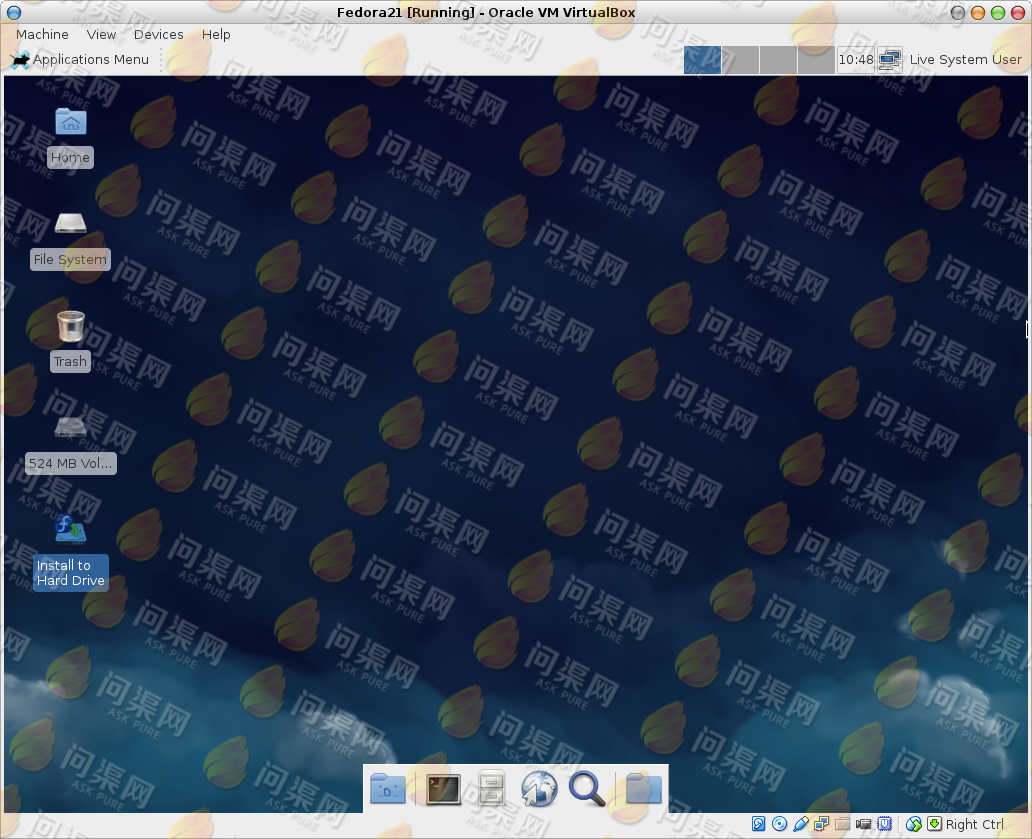
接下来点击SYSTEM下的INSTALLATION DESTINATION,如下图:
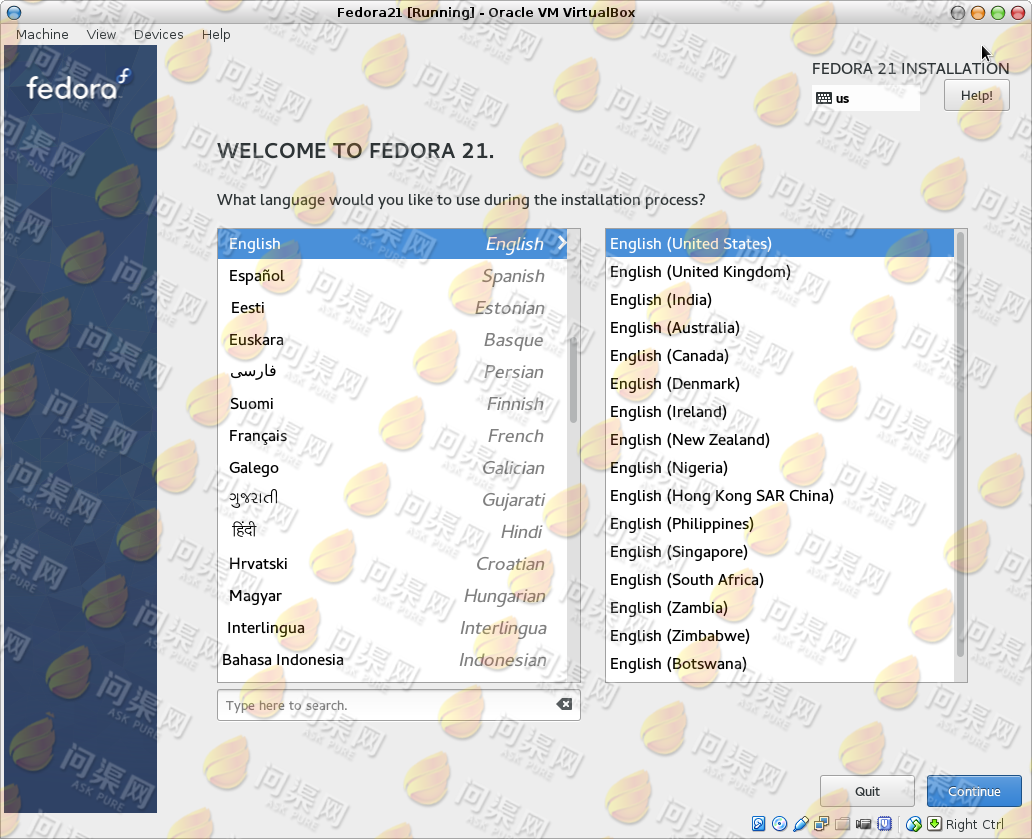
在Local Standard Disks中选择ATA VBOX HARDDISK这块硬盘,并在Other Storage Options中选择I will configure partitioning,意思是在安装Linux之前手动配置硬盘分区。然后再点击Done按钮,如下图:
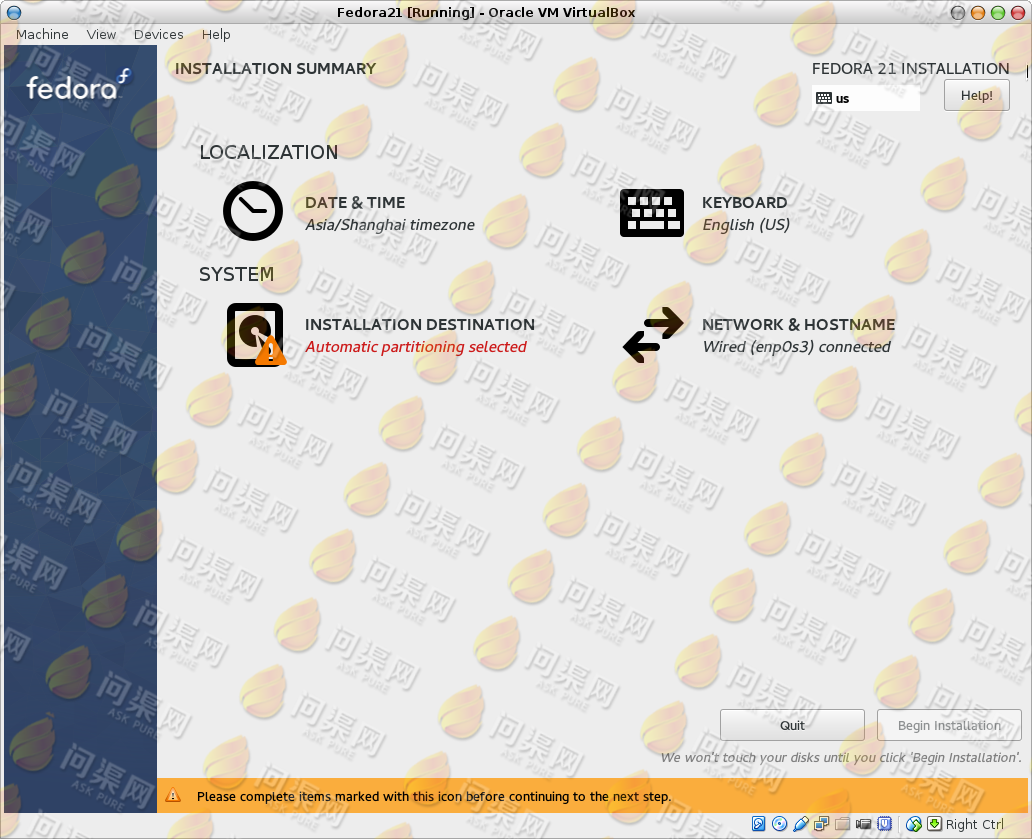
接着,我们要创建配置Fedora的硬盘分区,可以手动创建,也可以通过安装程序自动创建。我们这里点击Click here to create them automatically,安装程序就会自动为我们创建Fedora需要的分区。当然,在我们已经非常熟悉Linux分区之后,完全可以自己创建并分配自己喜欢的分区,然后点击Done按钮,具体内容如下图:
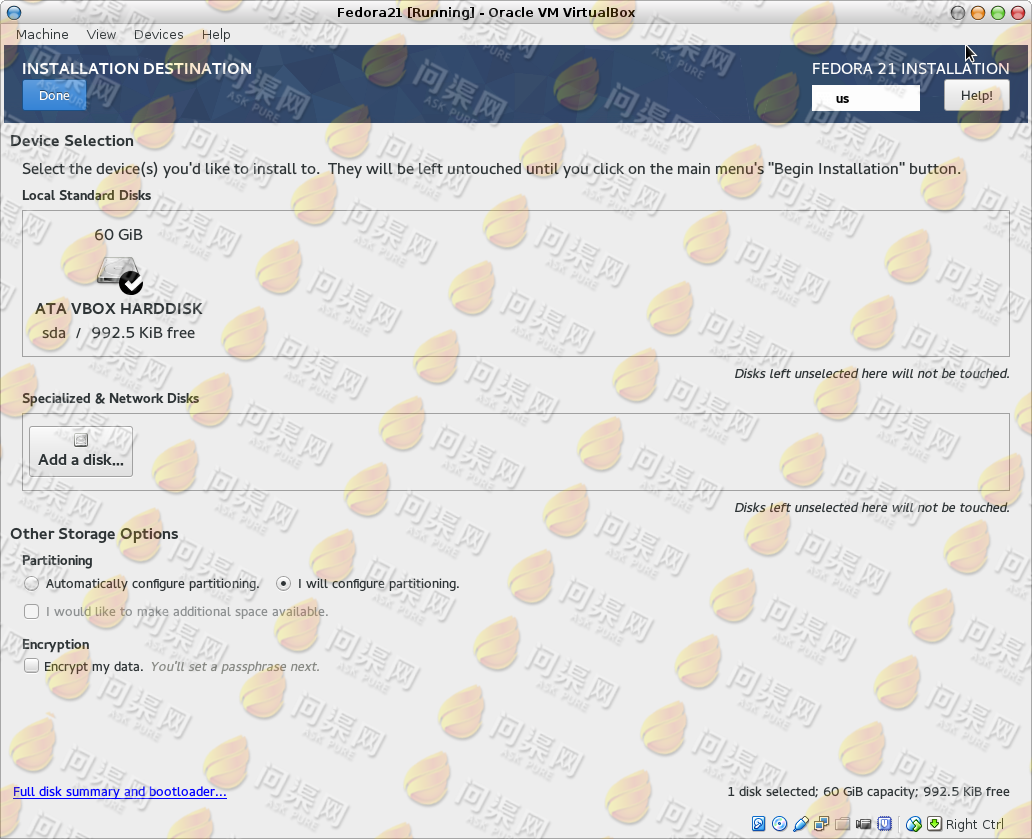
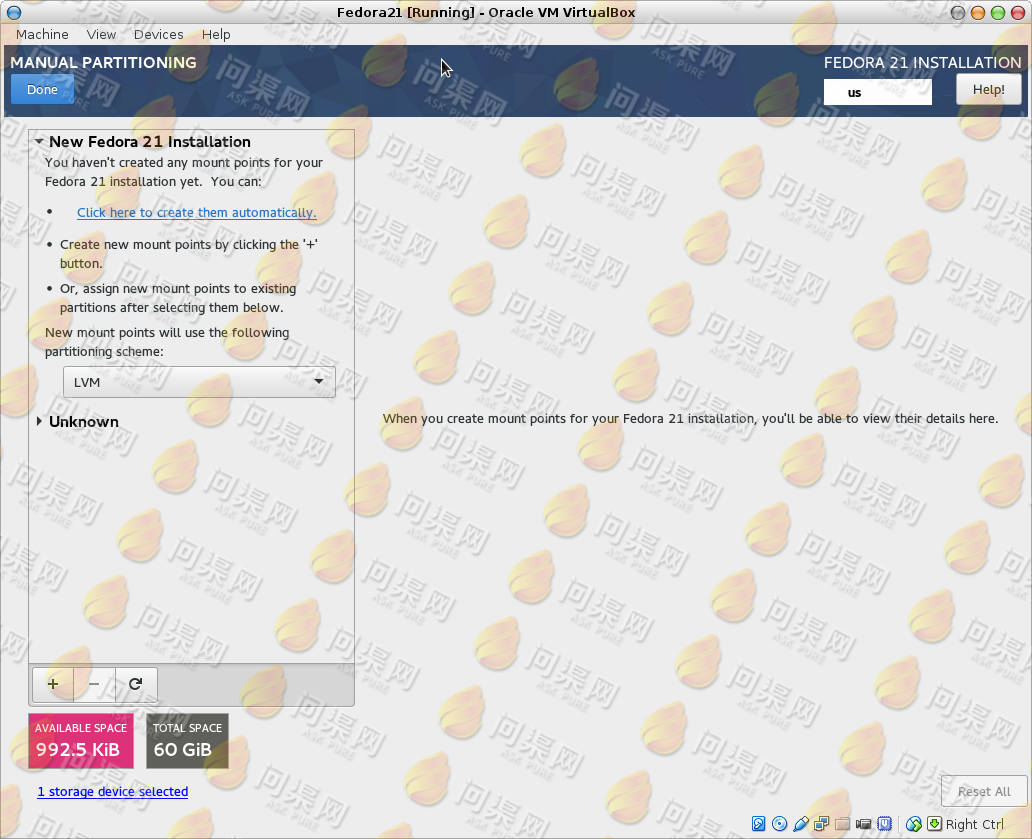
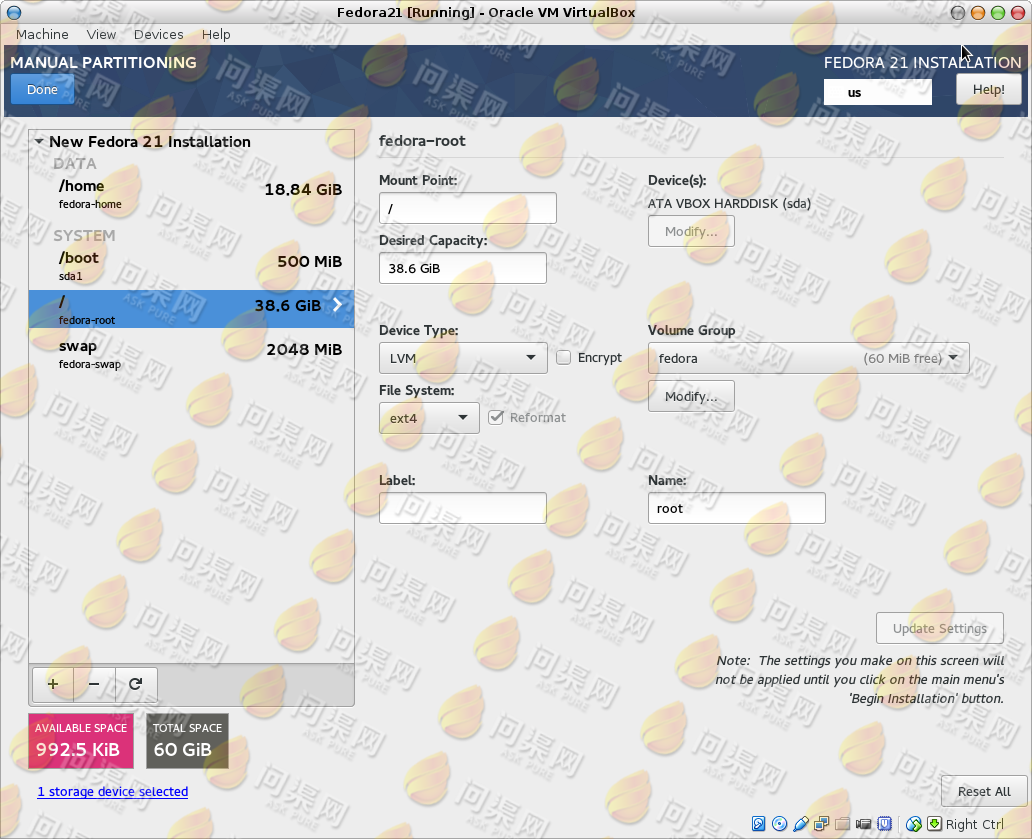
在弹出的确认对话框中点击Accept Changes按钮,接收这样的分区操作并继续,如下图:
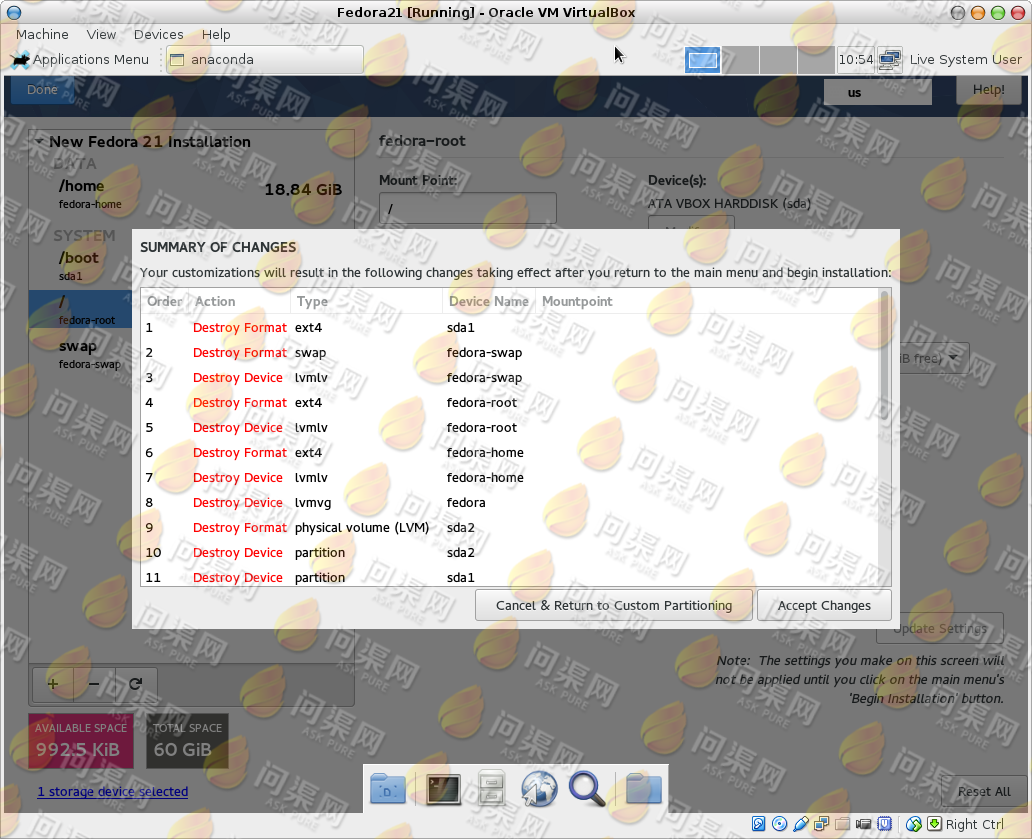
在之后的画面中点击Begin Installtion开始正式安装Fedora21,在安装过程中,点击ROOT PASSWORD和USER CREATION创建root帐户的密码以及创建一个默认用户。这里笔者创建的用户为lidq,并将这个用户作为计算机管理员,如下图:
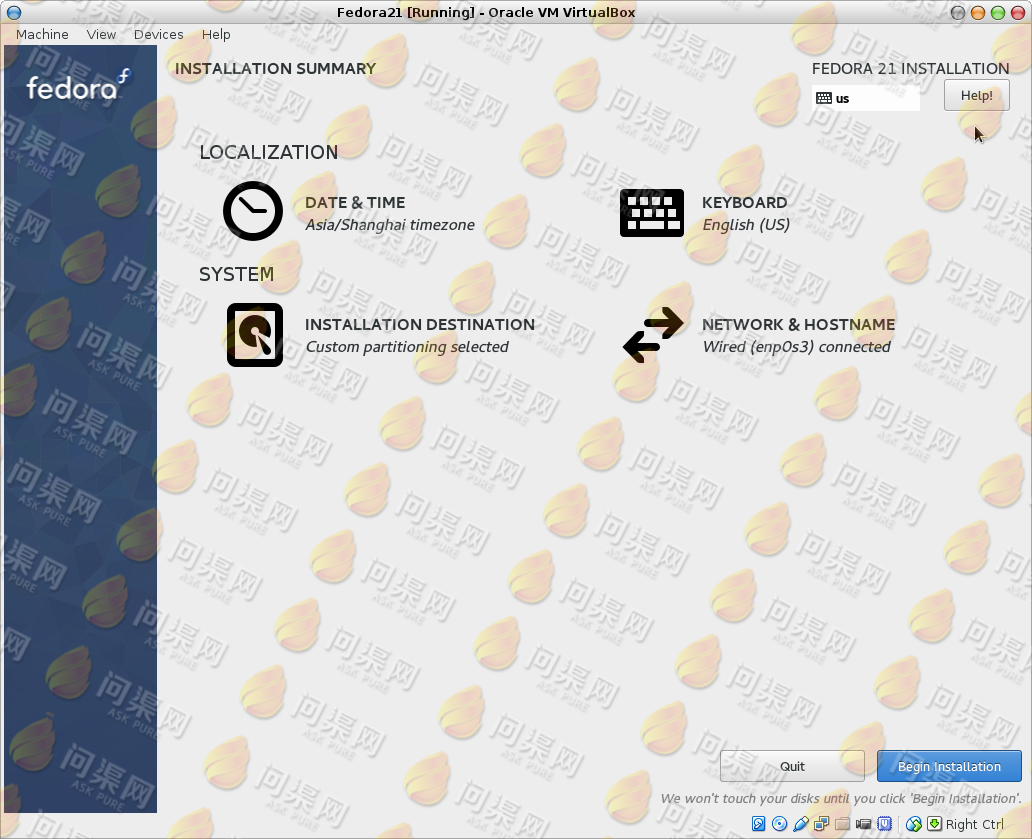
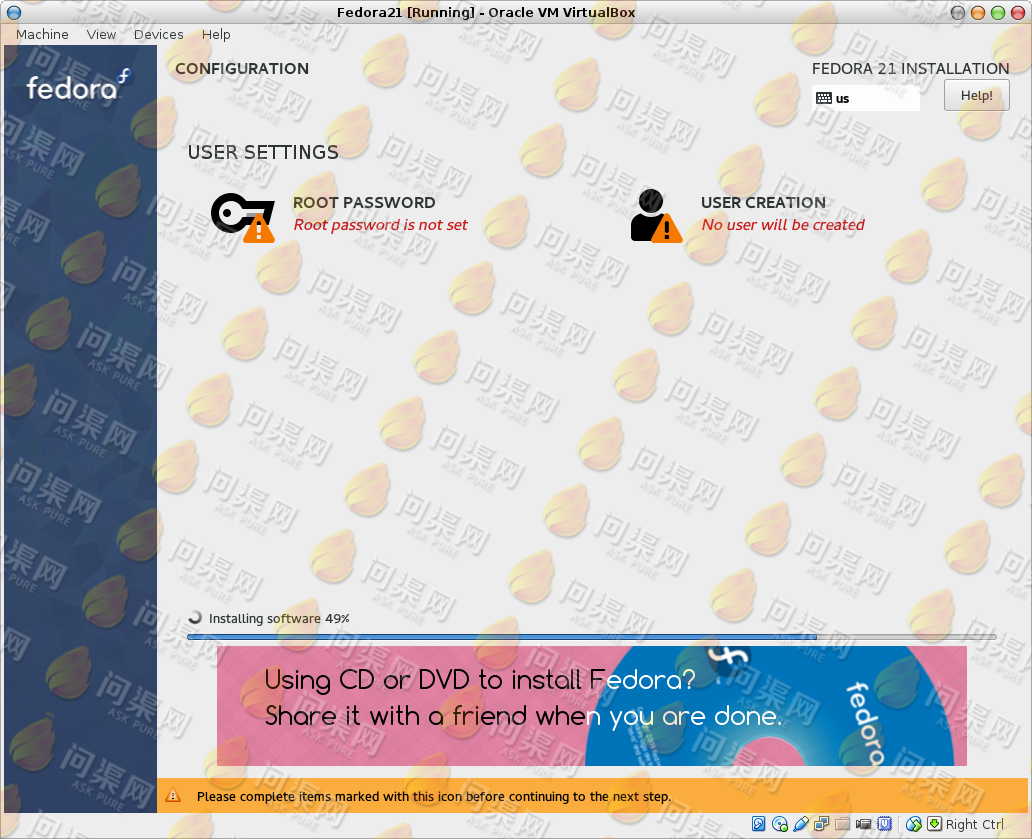
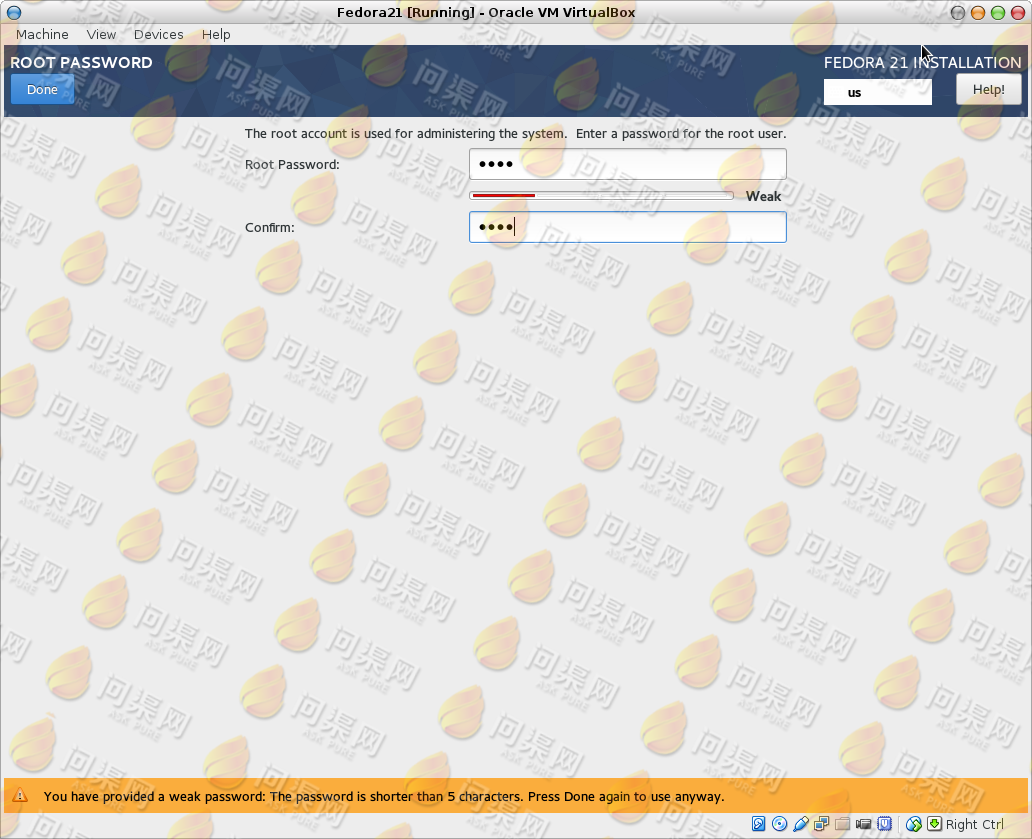
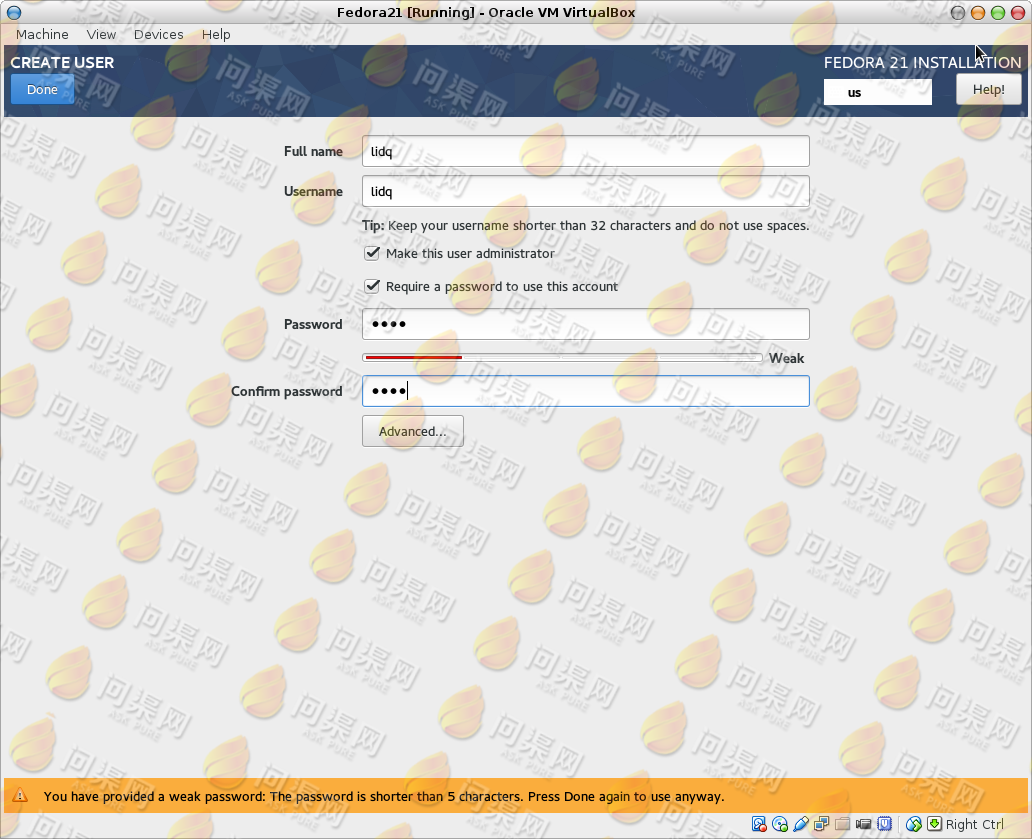
设置root帐户的密码和创建系统默认用户之后,就可以慢慢等待安装程序将Fedora安装到虚拟机当中。当Fedora安装完成时安装程序会提示Fedora is now successfully installed and rady for you to user! Go ahead and reboot to start using it!点击Quit铵钮,并在VirtualBox菜单中移除Fedora系统安装光盘镜像文件,如下图:
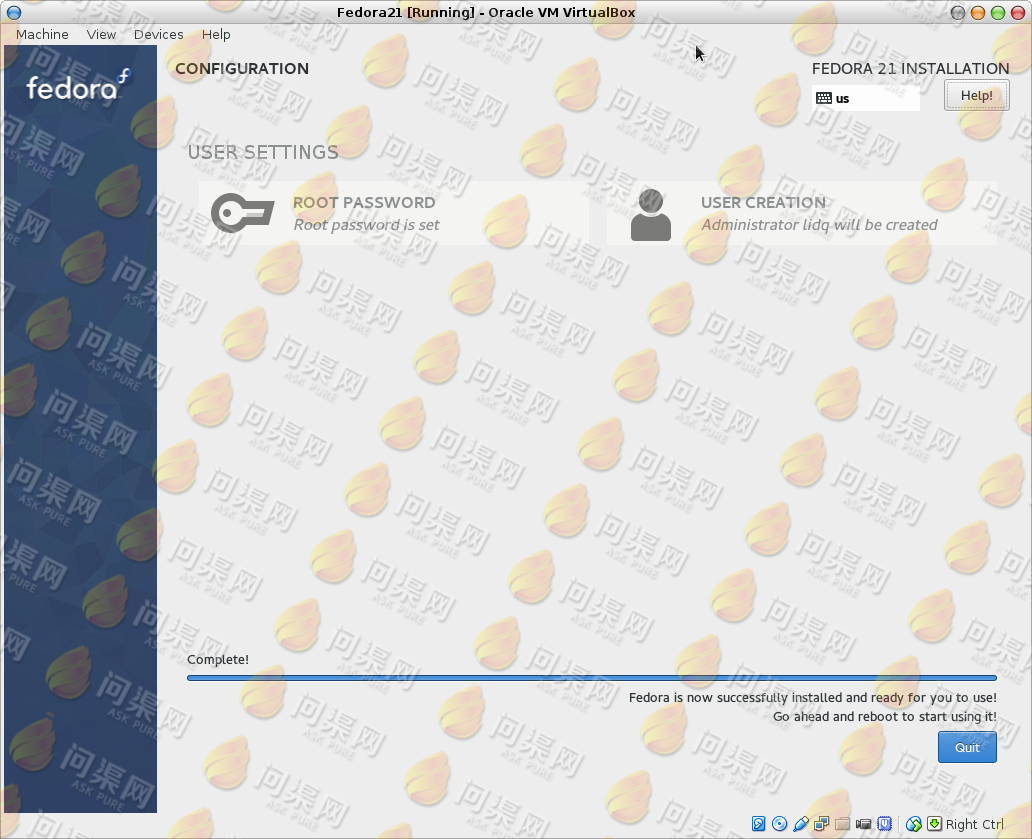
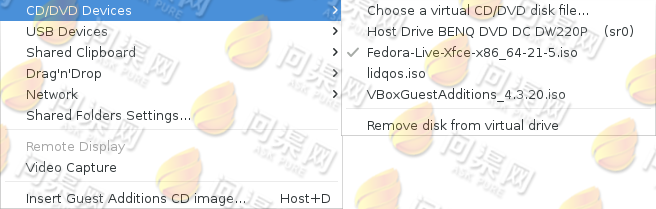
重启Fedora21虚拟机,在启动菜单中选择Fedora, with Linux 3.17.4-301.fc21.x86_64启动项(安装Fefora的版本不同这里的版本号可能不同),按回车进入系统,如下图:
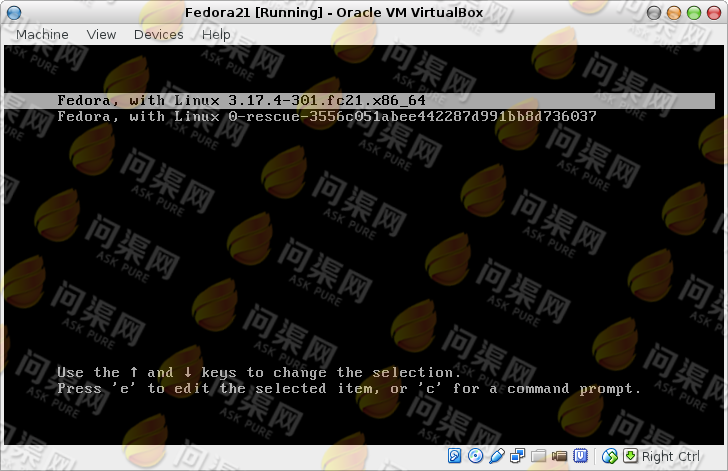
系统启动之后,在登录画面中输入默认用户的密码,并点击Log in按钮进入Xfce桌面,如下图:
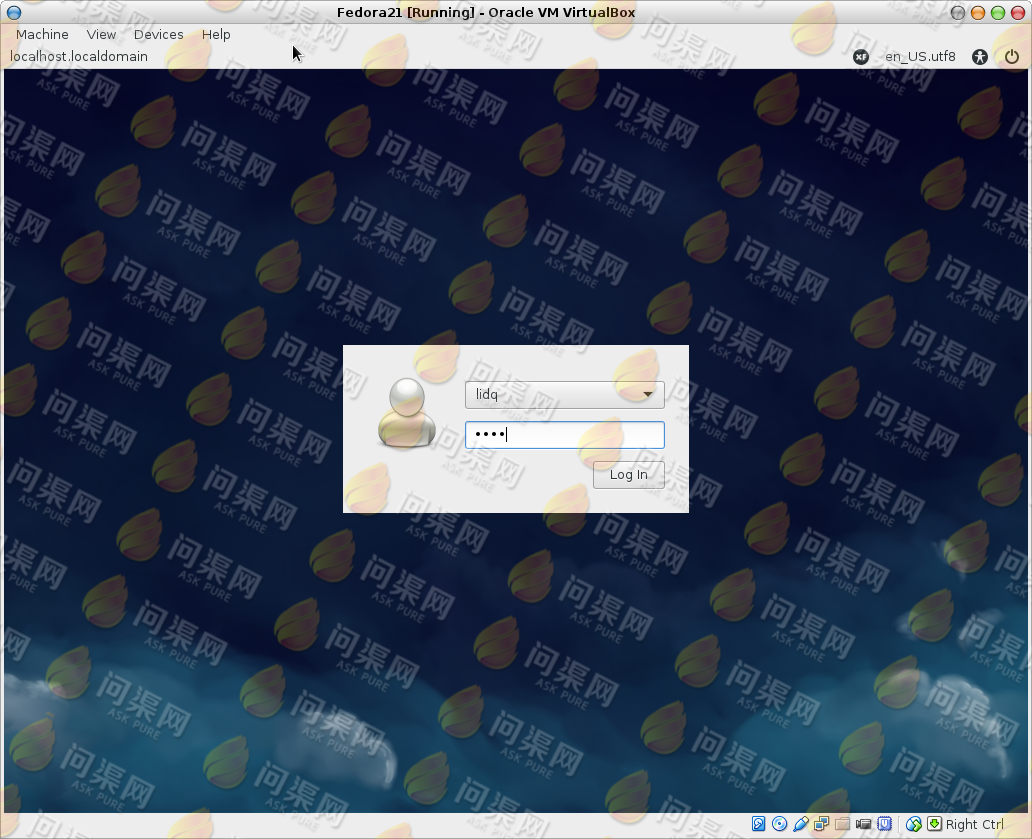
在弹出的Panel选择对话框里选择Use default config如下图:
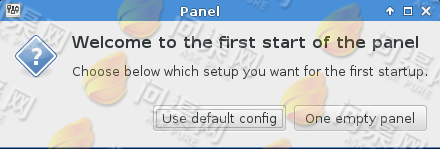
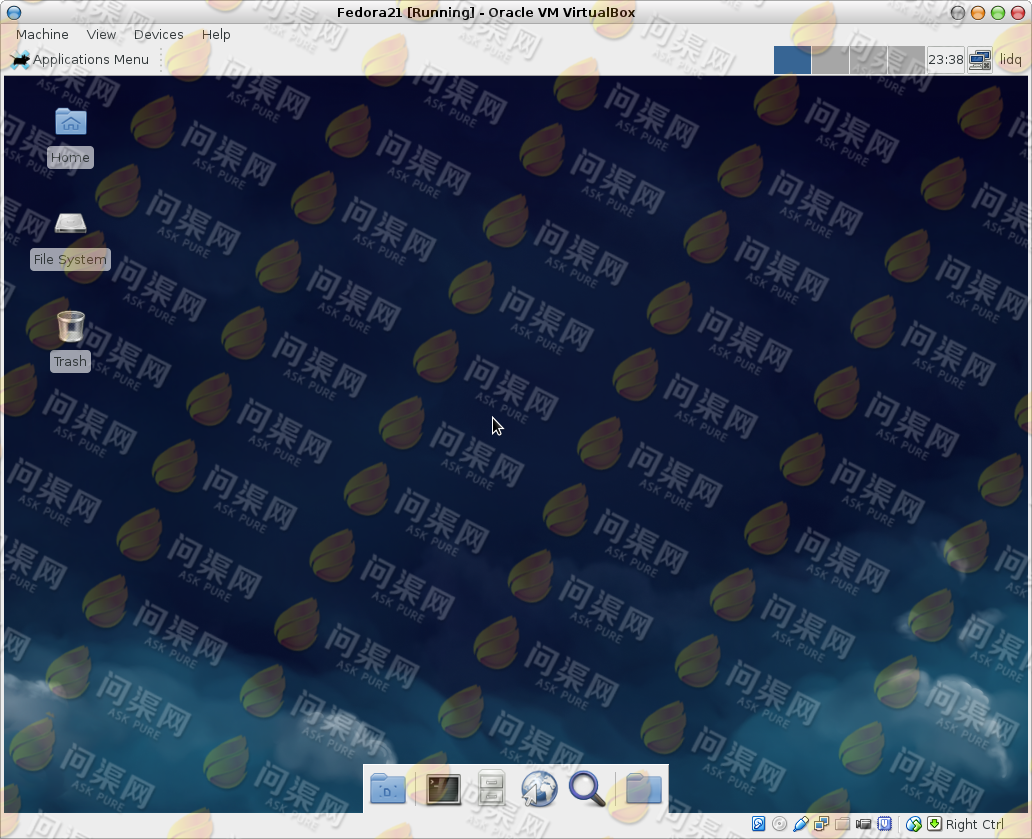
至此,Fedora21的安装过程全部结束。
Copyright © 2015-2023 问渠网 辽ICP备15013245号